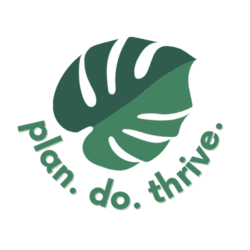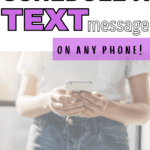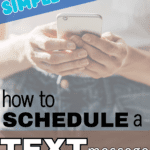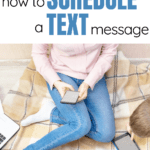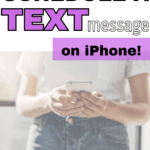Have you ever wondered how to schedule a text message…or whether it’s even possible? Me too!
Maybe you want to schedule a happy birthday text so you don’t forget. Or maybe you’re catching up on texts late at night (ahem, parenting) and you don’t want to disturb folks with a midnight ping.
Scheduling messages and emails can be a great way to stay on top of your communication at your own pace. Here’s how to do it.
Can you schedule a text message?
First up: can you actually send a text message later? If you’re an iPhone user, ignore old information on this topic.The answer is now yes! While this feature has been around for a few years on Android, it’s new for iPhone users as of September 2024. Ignore any old tutorials you spot that involve convoluted automations. It’s built right in!
How to schedule a text message on iPhone
Apple finally added the ability to schedule a text message with the release of iOS 18. This software version came out in September 2024, so you may need to update your device to get access to the feature. You can check what version you are on and update if necessary by going to Settings > General > Software Update. Here is more guidance on how to update your iPhone software version.
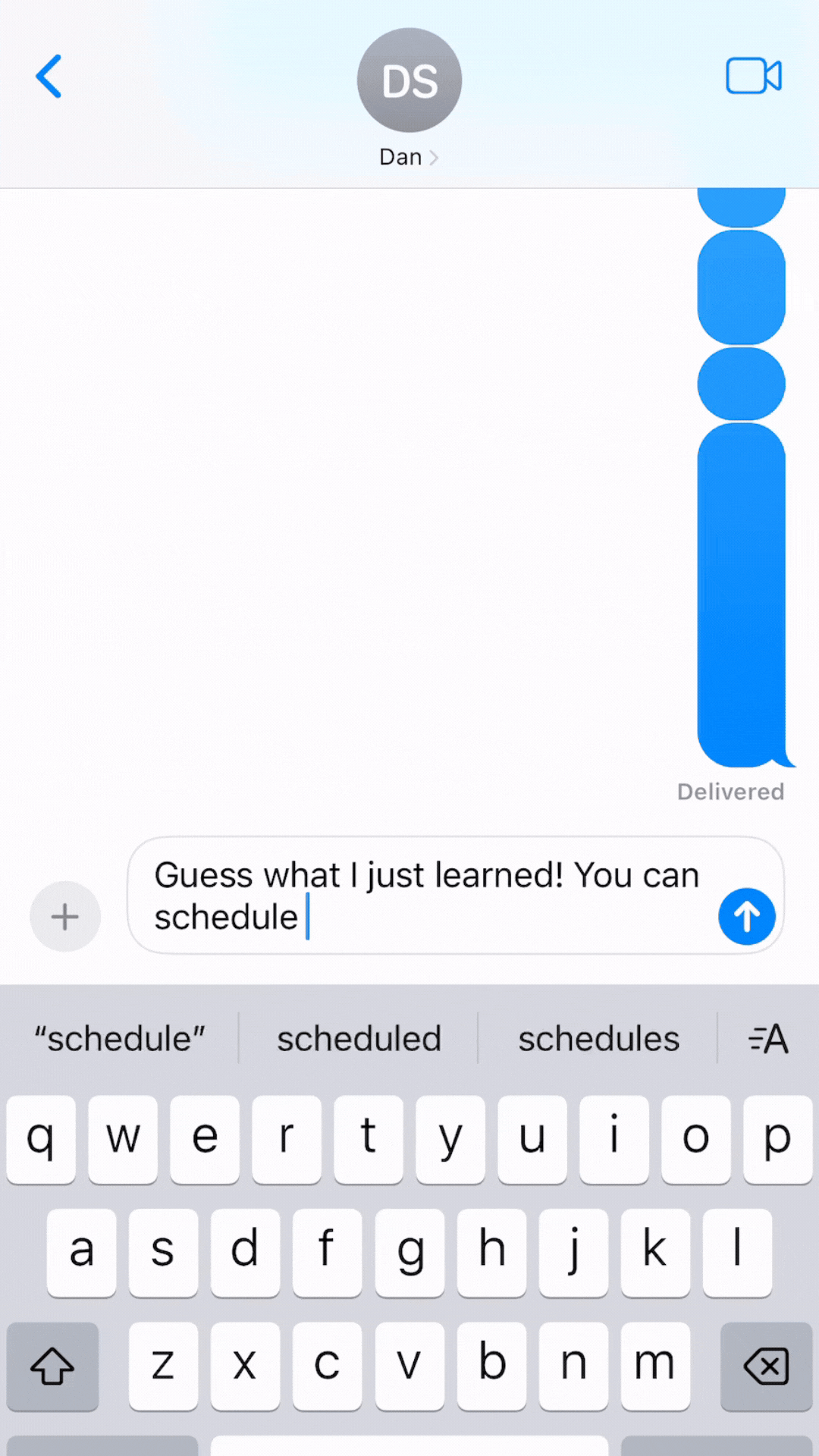
Once you are on iOS 18, here is how to schedule send a text on iPhone:
- Open the messages app and type a new message
- Tap the
to the left of the text window, and select Send Later
- Pick the time. You can schedule messages up to 2 weeks into the future
- Click send
Boom! Your message is scheduled. Once it’s scheduled, you will see the word “edit” hovering over the message. This allows you to send the message now, edit the time, or delete the message.
How to schedule a text message on Android
You can also schedule send texts on Android, both in Google Messages and Samsung Messages.
How to schedule a text in Google messages:
- Open Google messages and write the message
- Long press on the send button
- Select the time you want the message to send
- Click send
All set! Once scheduled, you also have the option to update the message, send now, or delete.
How to schedule a text in Android messages:
- Open the Messages app on your Samsung phone and write your message
- Tap the + button to the left of the text window. Tap the three dots “hamburger menu” on the right and select Schedule Message
- Select the date and time you want it to send
- Click send
Your message is scheduled! You also have the option to send now, delete, or edit the message once scheduled.
When might you want to schedule text messages?
There are several times you may want to schedule a text to send later. For example:
- Schedule a Happy Birthday message, or Happy Anniversary, Merry Christmas, etc. Since you can only schedule texts for up to two weeks in the future on iPhone, this may be a good use of the Reminders app.
- When you’re replying to messages late at night or early in the morning and don’t want to disturb anyone. This is a great parenting hack for those moms and dads who don’t get time to themselves until weird hours!
- You don’t want to interrupt someone’s work day, so you schedule a message to send once they’re off the clock
- You want to remind your spouse to pick up milk on the way home, when they’re actually on their way home
Like this tip? Then check out this list of more iPhone texting tricks like this one!
How will you use the option to send messages later?