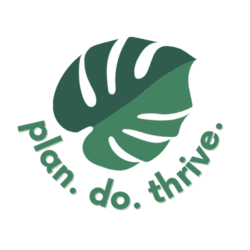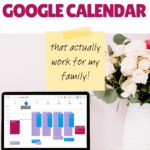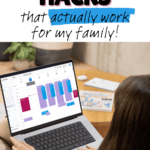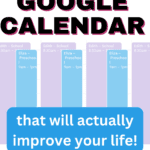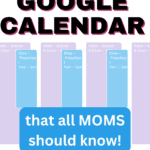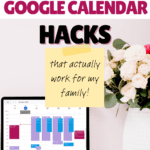As a mom, I love Google calendar! It is absolutely one of the best free tools out there for keeping families digitally organized. With a few nifty Google Calendar hacks, you can streamline your day-to-day.
While Google Calendar has a bunch of features and different people will recommend different organizational approaches, this list only includes the things that I personally recommend. I do not use tasks or color-blocking. I find these overwhelming and time-blocking does not work for me when it comes to the to-do list. My personal recommended approach is to reserve use of Google Calendar for firm time-based commitments. For to-dos, I instead recommend the Reminders app – here’s how I use that.
So here are the Google Calendar hacks and tips that I actually find useful as a mom, to tackle the ever-present modern challenge of ✨family logistics✨.
1. Create calendars for the whole family – and color code them
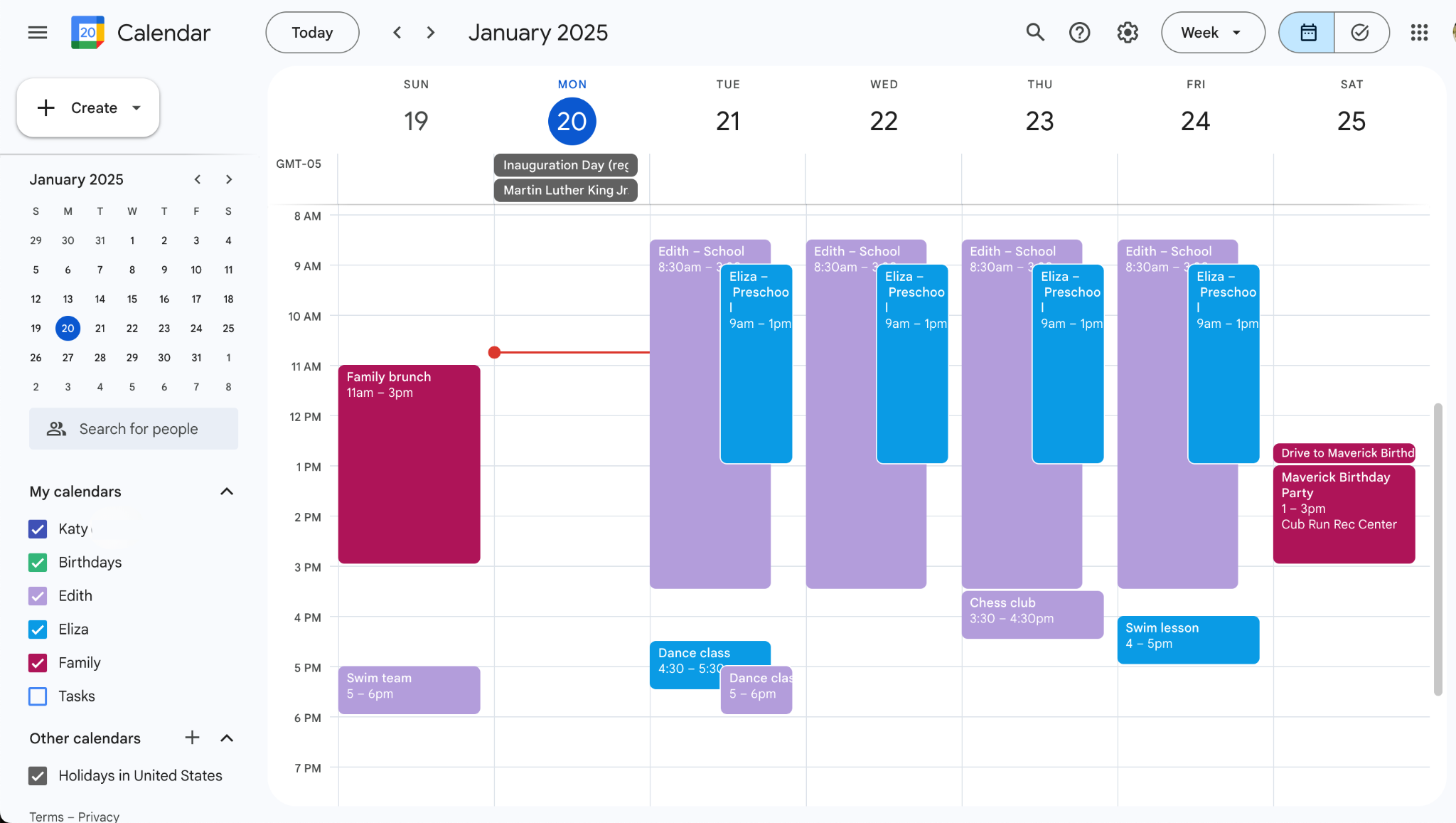
First things first: if Google Calendar is going to be your source of truth – and it should be – then all device-wielding members of your family need to be on board. Including your partner, if you have one. Everyone needs to have a view of every person’s calendar.
Next, create your “calendars” with the “Create new calendar” function in Google Calendar. I currently use the following calendars, each in a different color:
- One “whole family” calendar for events we’ll all attend
- My personal calendar, for appointments
- My husband’s personal calendar, which he owns and shares with me
- One for each of my kids. Actually, each kid has two calendars: one for “Weekdays” and one for “Evenings & Weekends”. That’s because my mom helps with childcare, and I share the weekday calendars with her so she has an eye on the kids’ schedules – but she doesn’t need every Saturday birthday and swim lesson clogging up her own calendar, so I keep the “evenings and weekends” portion separate.
- A “local events” calendar – this is something of a wishlist. If I see a cool event happening in our area that we may want to attend, I throw it on here. That way, if we have a free Saturday and are looking for something to do, we can check this calendar for ideas. It works great in conjunction with our family outings bucket list.
- I don’t usually keep this calendar visible. You can turn it off by unchecking the tick box next to it in your list of calendars.
Here’s how to create a new calendar. You’ll need to do this in a web browser:
- On your computer, open Google Calendar.
- On the left, next to “Other calendars,” click Add other calendars > Create new calendar.
- Add a name and description for your calendar.
- Click Create calendar.

Here’s how to select a color:
- On the left side of the page, under “My calendars,” find your calendar.
- Next to your calendar, click Options
- Pick the color for your calendar. If you’re feeling a little extra, you can “add custom color” and select any hex code you like.

A note on the daily agenda email feature
While I prefer to separate my family’s events into separate calendars for sharing purposes, there is one downside to this approach. You won’t be able to take advantage of the “Daily agenda email” feature inside Gmail. This little-known feature sends you an email every morning with a list of your events for the day, but it needs to be turned on for every calendar. That gets chaotic and unusable when you have 8 separate calendars like I do. However, if you set up your reminders for events in a way that makes sense to you, you won’t need this function anyway.
2. Add Travel Time to your calendar
When you’re managing a busy schedule for your whole family, you need the full picture of who’s going to be where, when. That’s why I love the travel time feature in Google, which integrates with Google Maps to estimate driving or other travel time from your home or other starting point to your event. You can add this right to your calendar. This is useful for planning whether multiple events on your calendar are compatible; as well as determining which parent will drive which kid where.
Here’s how to add it:
- Open an event on your calendar. You need to do this on desktop, as it does not exist on mobile.
- Next to the address, click the map icon to “Preview in Maps”

- In the Maps sidebar that opens up, add your starting point. Select a route.
- Click “add to calendar.” This will add an event to your default calendar, not necessarily the one you have open, so you may need to edit the travel time event to move it to the correct calendar.

Now, keep in mind that travel time can’t be added by default and must be added for each event. Personally, I use this feature for “out of the ordinary” events to get a better sense of our day, but not for recurring activities and lessons on our calendar. This is also a great feature to use when planning a trip or vacation itinerary.
3. Add events from Gmail
Google has made the process to add an event to your Google Calendar from Gmail pretty seamless, so you may already be familiar with it. This is great for adding school events, parties, doctor’s appointments or anything else you get an email about to your calendar.

Here’s how to do it:
- From the email, above the message, click More > Create event.
- A new tab opens in your browser to Calendar.
- Edit the event to make sure the title, time, description, etc. are correct. It will automatically include the email sender as a Guest, so make sure to remove this if you’re creating an event from a school email or something.
- Save!
Check out my other favorite Gmail hacks like this!
4. Bulk upload Google Calendar events for your kids’ extracurriculars
What about the beginning of the school year or sports season, when you often receive an unwieldy list of events for your kids’ extracurriculars or school holidays?
If the events are recurring – that is, the same time and place every week or in an otherwise predictable pattern – then you should create one event and using the recurring feature.
However, for things like sports or performance schedules or civic and school events for the year, the timing and locations often vary. In that case, you can create events in bulk to add to your Google calendar.
Here’s how to do it:

- Create a .csv file in Excel or create a Google Sheets doc that you will later export as a .csv.
- Create a header row to label your events. The first two of these are required, the rest are optional:
- Subject: (Required) The name of the event
Example: Swim Meet - Start Date: (Required) The day of the event, or first day if it is multiple days
Example: 06/28/2025 - Start Time: The time the event begins
Example: 8:00 AM - End Date: The last day of the event (or same day if it is a one-day event)
Example: 06/28/2025 - End Time: The time the event ends
Example: 12:00 PM - All Day Event: Whether the event is an all-day event.
- If it’s an all-day event, enter True.
- If it isn’t an all-day event, enter False.
Example: False
- Description: Description or notes about the event
Example: “A meet. Check lineup to see events swimming.” - Location: The location for the event
Example: “Liberty Tree Pool, 1234 Main Street” - Private: Whether the event should be marked private.
- If it’s private, enter True.
- If it isn’t private, enter False.
Example: True
- Subject: (Required) The name of the event
- Then, add all of your events as rows in your spreadsheet. If you’re working in Google Sheets, then export your file as a .csv.
- Open Google Calendar, click Settings, and click “Import & Export”
- Select your .csv file and the calendar you want to add the events to.
This is a simple way to get that whole school year or season on the calendar. Also check out the shortcut method at the bottom of this post to save even more time.
5. Configure your default reminders
Google Calendar can remind you of events through push notifications and emails. While you can set individual notification settings per event, you should also set your preferred defaults. Consider what you actually find helpful, and avoid over-scheduling reminders.
Here’s how to set up your default Google Calendar reminders:

- From Google Calendar, go to Settings and select a calendar.
- Scroll down to the “Event notifications” section. Decide whether you want to be notified by email or a notification, and how far in advance, by minutes, hours, days, or weeks. You can set up multiple notifications.
- Note that you’ll need to set this up per each calendar you use.
So, those are my top 5 Google Calendar hacks! I hope you’ll find them helpful as you get your family organized.
How do you use Google Calendar for your family? Any tips I missed?