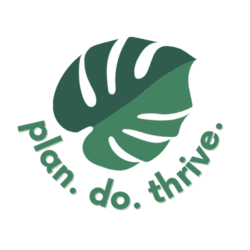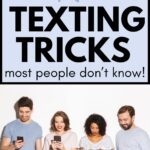These iPhone texting tricks are a mix of super-useful features that will help you communicate efficiently, get rid of some of those annoying problems with texting, and get things done. Plus, I’ve mixed in some fun! I learned a lot while compiling this list and am excited to use these tips in my day-to-day texting.
1. Mark messages as unread
Okay, so this first iMessage tip isn’t exactly revolutionary. Unless…it is? It used to be that once you read a message, you couldn’t mark it as unread. Of course, that leads to forgetfulness. Sometimes you want to see what a message says, but don’t have time to reply to it or want to think about your response. Maybe you need to check your calendar before you respond to make plans. Back in the old days when this happened, if I remembered, I would use roundabout methods like sending myself an email with the content of the message so I would remember to reply later. Thankfully, as of late 2022, this is no longer necessary.
To mark a message as unread, you can swipe right on a conversation in your conversations list. Or, select several conversations at once by tapping the three-dot menu at the top of the screen, choosing the conversations, and tapping “Unread” at the bottom-left of the screen.
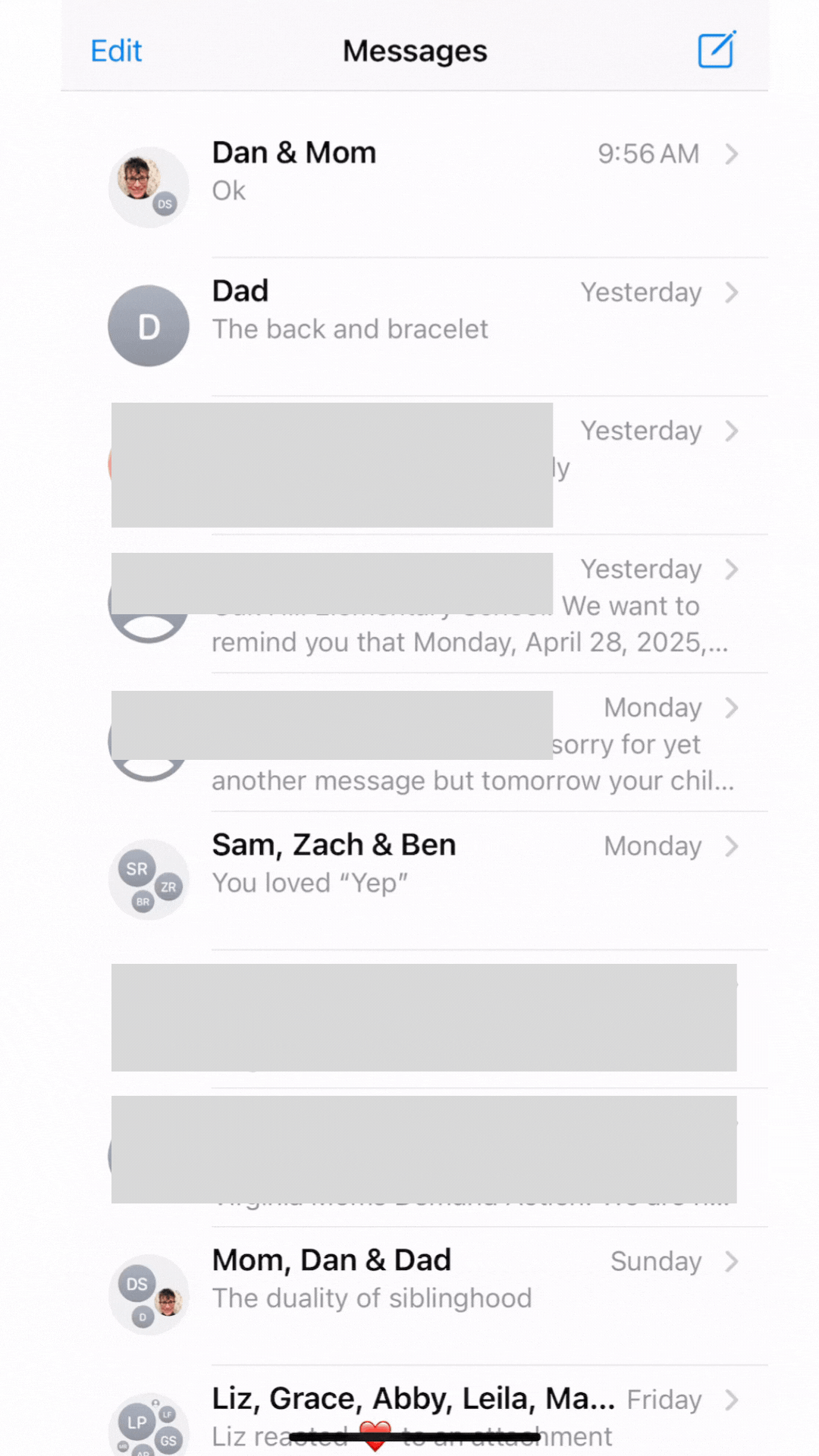
2. Edit a sent message
You know that feeling when you reread a message you’ve just sent, only to notice a terrible typo? Ugh! Thankfully, you can now edit messages that you’ve sent within the last 15 minutes. To edit a sent message, select and hold the message. In the menu that pops up, you’ll see “Edit” as an option. Once you click that, you can make your changes and then tap the checkmark to resend. You can see your edits by tapping the word “edited” under your new message. Note that your recipient will be able to see previous versions of your message, too.
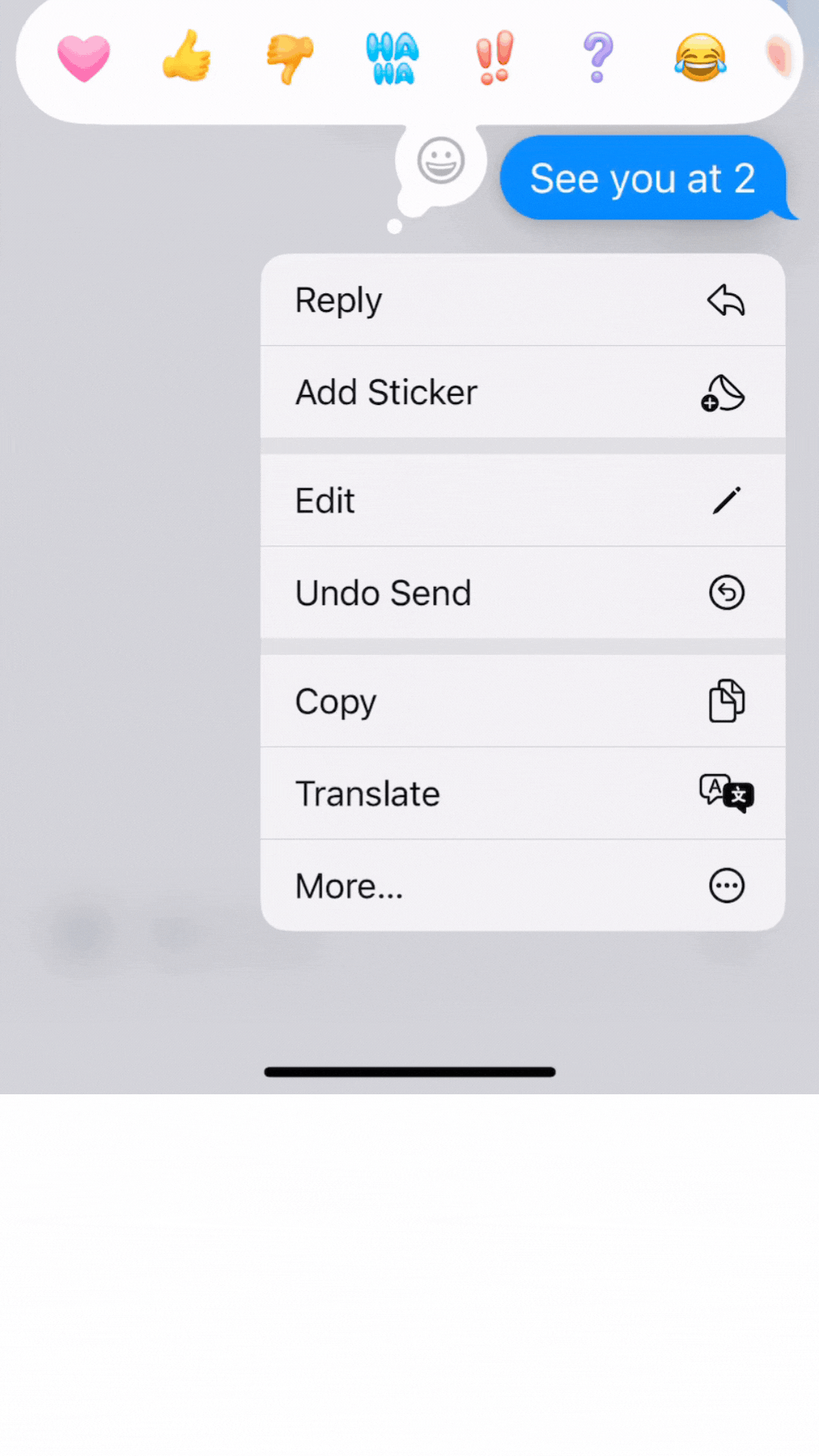
3. Unsend a sent message
You can also unsend a whole message. You have 2 minutes after sending to do this. To unsend, tap and hold the message. You’ll see “unsend” in the menu option.
After you’ve unsent a message, both you and your recipient will see in your chat transcript that a message was unsent. And yes, this did lead to some confusion on my husband’s part as I was testing this feature to write this blog post.
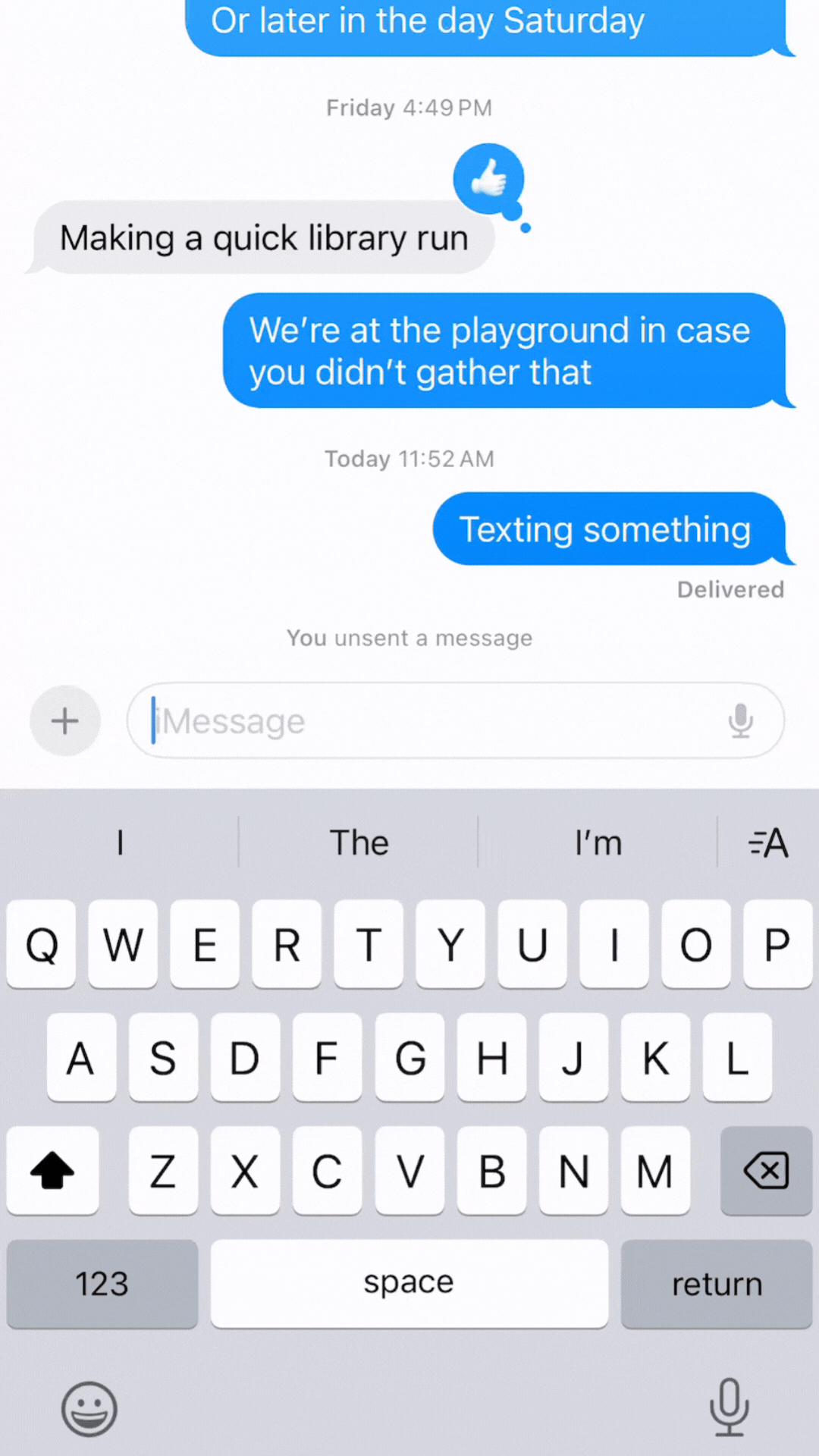
4. Schedule a text to send later
For those of us apt to reply to texts late at night, or perhaps the more organized who want to schedule happy birthday texts or reminders to our spouses, there is the option to schedule a text to send later, added in fall 2024. Here’s how to do it:
- Open the messages app and type a new message
- Tap the
to the left of the text window, and select Send Later
- Pick the time. You can schedule messages up to 2 weeks into the future
- Click send
Boom! Your message is scheduled. Once it’s scheduled, you will see the word “edit” hovering over the message. This allows you options to send the message now, edit the time, or delete the message.
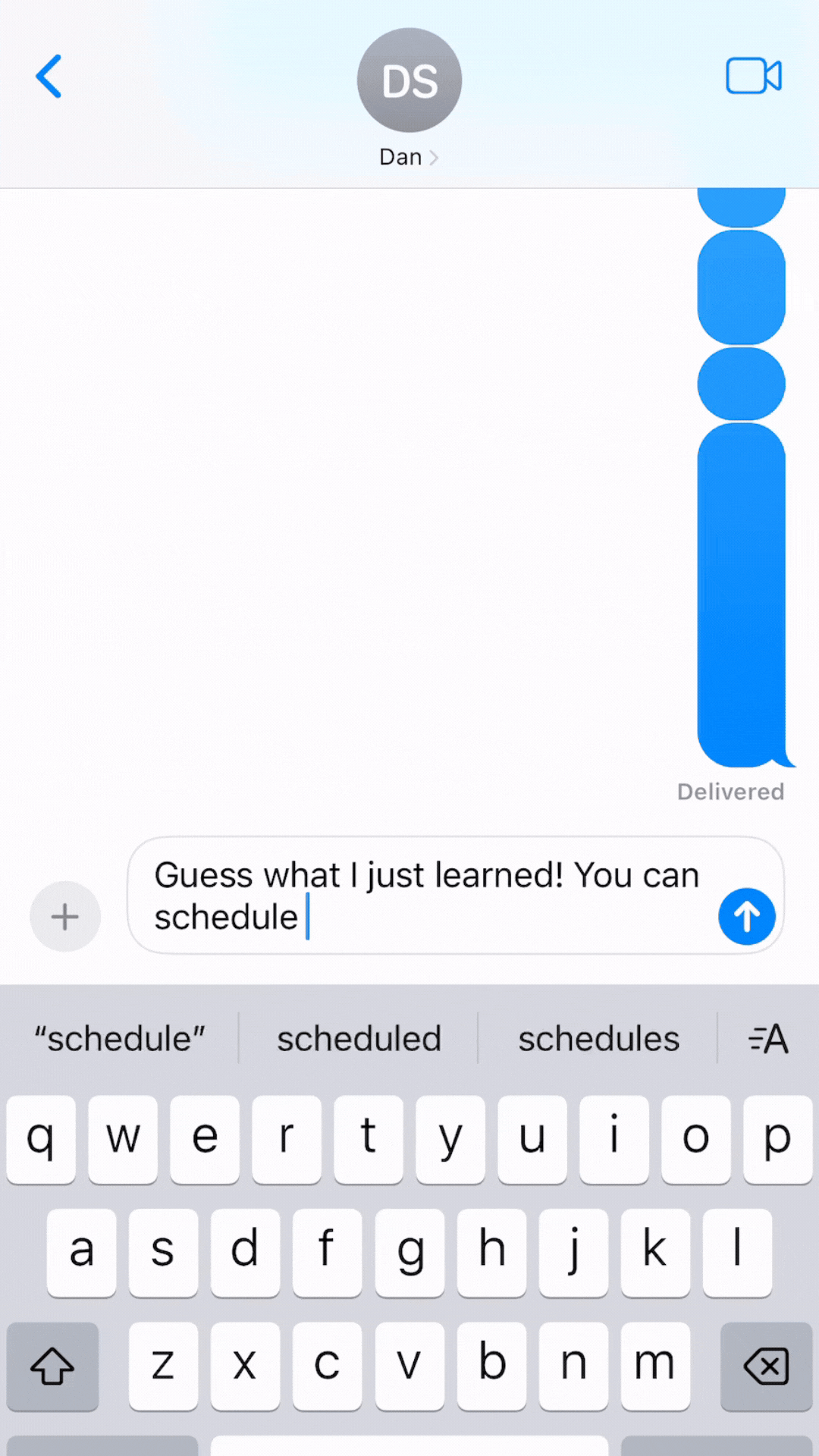
5. Reply to a specific message in a thread
This tip has been useful in the group text with my parents and brothers, which is 95% memes and 5% actual family communication. To bypass the bad puns and Star Wars gifs to let my mom know what time works for dinner, I can do the following:
- Touch and hold on the message I want to reply to, then select “Reply”
- Type the message and tap Send
This works in conversations with one person and in groups.
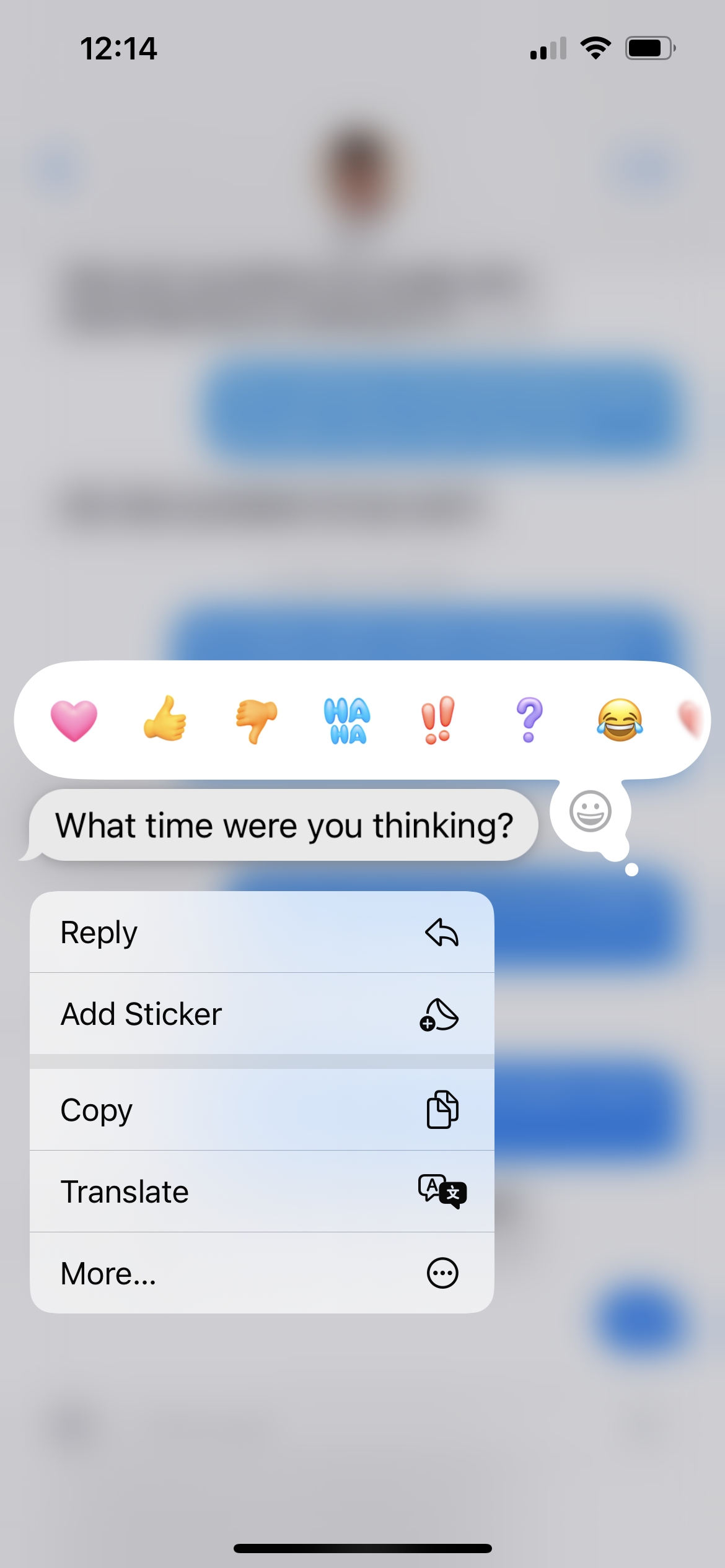
6. Tag someone by name in a group message
It is also now possible to mention an individual by name in a message. Depending on their settings, they can be notified even if they turned on Hide Alerts for the conversation. Hopefully that will be useful for getting my brother to reply with his availability for dinner. To tag someone:
- Within a conversation, begin typing the name of the contact you want to mention
- After you type their name, it will become dim. Click that, and select the contact’s name when it appears. Or, start with “@” and type the person’s name.
On the flip side, you can also choose whether or not to be notified when your name is mentioned, even if the conversation is muted. To do this on your iPhone:
- Go to Settings > Apps > Messages
- Scroll down to “Mentions”. Turn on or off “Notify Me” to match your preference. When it is on, you will be notified when your name is mentioned, even if conversations are muted.
7. Turn off notifications for unknown senders
While you’re in your settings, check out the option to “Filter Unknown Senders”. You’ll see this just below the “Notify Me” option discussed above, found at Settings > Apps > Messages. When “Filter Unknown Senders” is turned on, messages from people who are not in your contacts will be sorted into a separate list. You won’t get notified about messages in this folder.
You can find your new folders back on the Messages list. In the top-left corner, there will be a link for “Filters”, which shows Known and Unknown senders. Personally, I leave this option off since I get messages from unknown senders related to my kids’ school, appointments, etc. that I want to make sure I don’t miss, but it can be useful if you get a lot of spam.
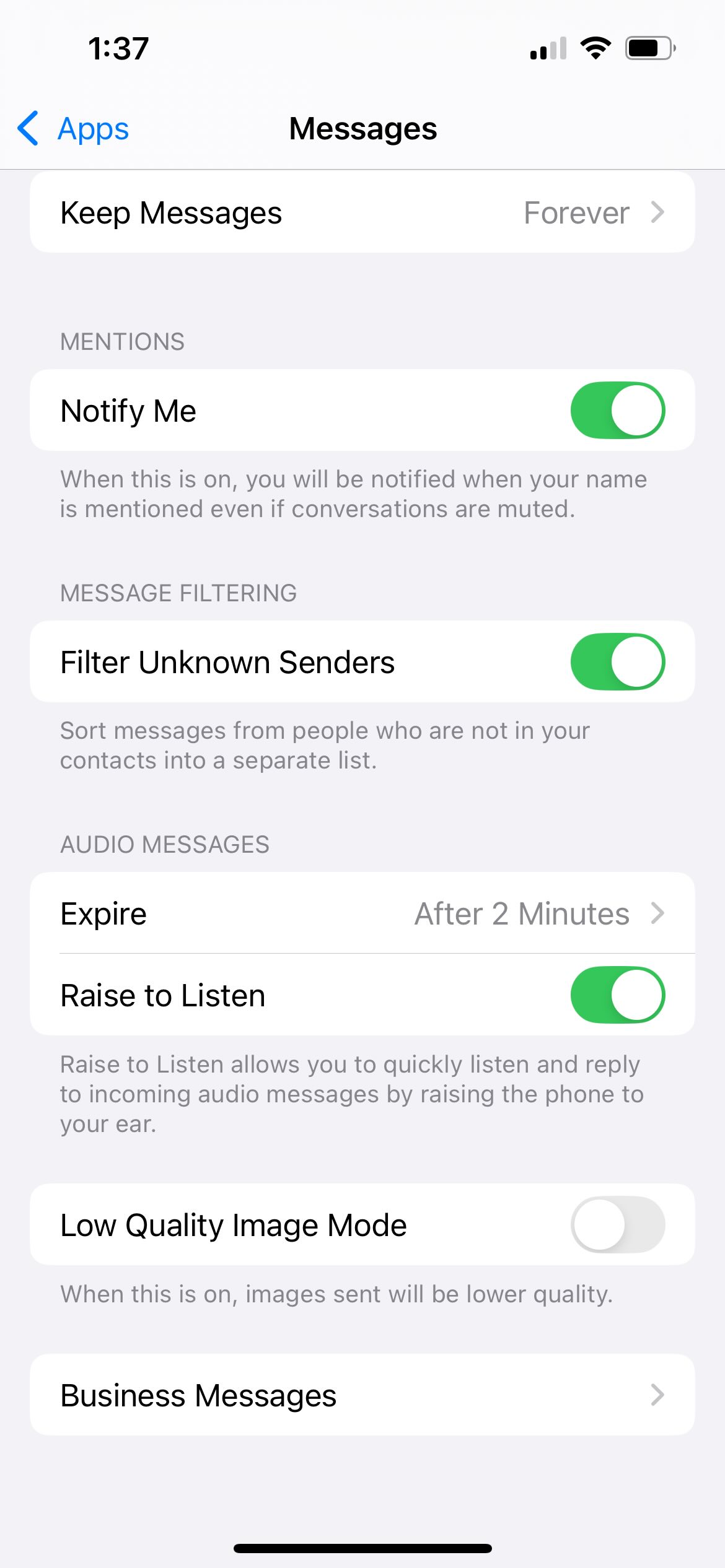
8. Forward messages
It’s easy to forward a message you want to share with someone else. Here’s how:
- Open the conversation, then touch and hold the message you want to forward. Press “More”.
- Tap to select the messages you want to forward, then tap the arrow in the lower-right corner.
- A new message will open, where you can input your recipients and send.
9. Pin a conversation to the top of your list
You probably have a few people or groups that you text most often. iMessage offers the ability to pin those to the top of your Messages list. These appear as larger icons at the top of your messages list. To do this:
- Open the messages app
- Touch and hold the conversation, then tap “Pin”.
10. Customize group messages with names, adding people, and removing people
When you are talking with multiple people, you can give your group text message a name and assign it an image. To do this, open the group message, then tap the group of names at the top of the group. Then select “Change Name and Photo”. You have the option to input a name and select an icon for the group image.
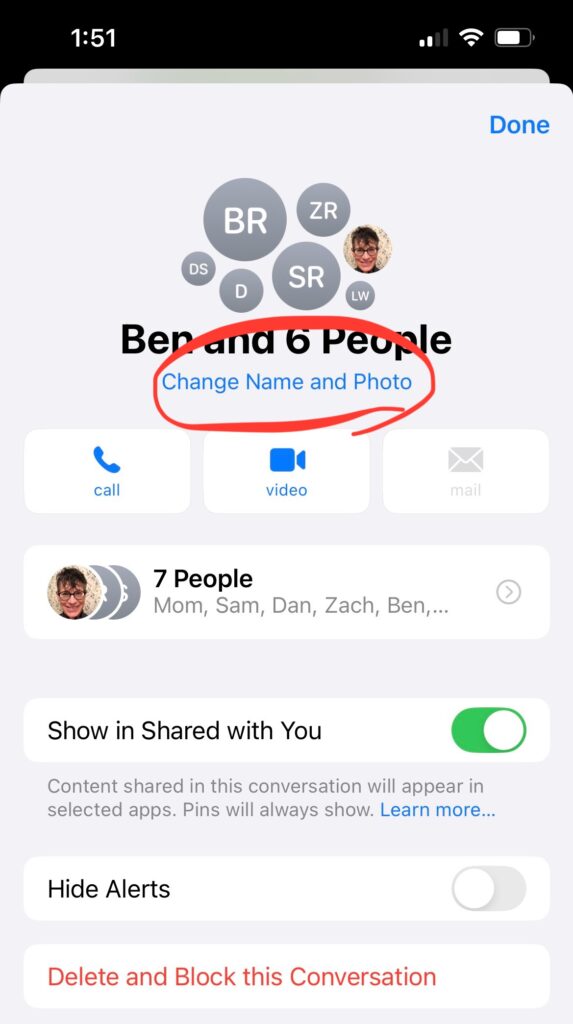
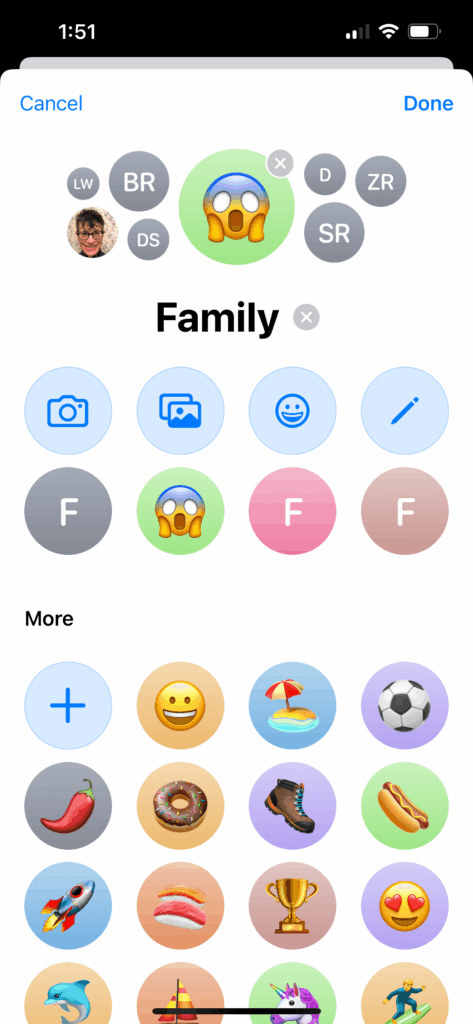
From this same page, you can also add someone to the conversation. Tap the button to expand the list of people in the conversation. Then tap “Add Contact” to add someone.
To remove someone from a group conversation, swipe left on their name, then tap Remove.
To leave the group conversation, tap Leave This Conversation or Delete and Block This Conversation. If you don’t want to leave the group but you’re getting too many notifications, mute the conversation instead…
11. Mute a conversation
When you mute a conversation, you still receive the messages, but you stop getting notifications for it. This can be useful when you have a busy group text. To mute a conversation, you have two options:
- From your Messages list, swipe left on the conversation, then select
.
- Or, touch and hold the conversation and tap “Hide Alerts”.
My complaint about this feature is that it does not have a temporary mute function like Facebook Messenger does to mute for 15 minutes or one hour – you have to remember to go in and turn alerts back on if you want them later.
12. Use text search filters
I have long relied on the search function in my email clients to find old messages and information. Apple has made that easier to do in text messages, too, so you can find old messages, images, or links.
To start a search of your messages, tap the search field above the conversation list. You may need to swipe down to reveal the search field. Then enter what you’re looking for. Now, you can filter the results by entering a search term such as “Photo”, “Link”, “Wallet” for passes, or the name of the person or conversation. Tap that to add it as a filter for your search. You can add multiple search terms and filters to narrow your search further. Whenever you start a search, you’ll also see suggestions grouped by type including photos, locations, links, and more.
You can also open a specific conversation, select the contact name, and scroll down to see photos and links shared in that conversation.
13. Check in when you arrive to your destination
Have you ever been asked by a friend or family member to “text me when you make it home safely”? Now you can do that automatically. The “Check in” feature can automatically alert a friend or family member when you’ve reached a specific destination. Additionally, if a friend sets up a Check In for you but hasn’t arrived as expected, you can view their location, battery percentage, and cell signal.
Here’s how to set it up:
- First we’re going to make sure “Share My Location” is enabled. Go to Settings > Privacy & Security > Location Services > Share My Location and make sure it is turned on.
- Open the conversation with the person you want to receive the alert.
- In the bottom left of your screen, tap the plus sign and find “Check In”.
- Choose the data you’d like to share if you don’t arrive.
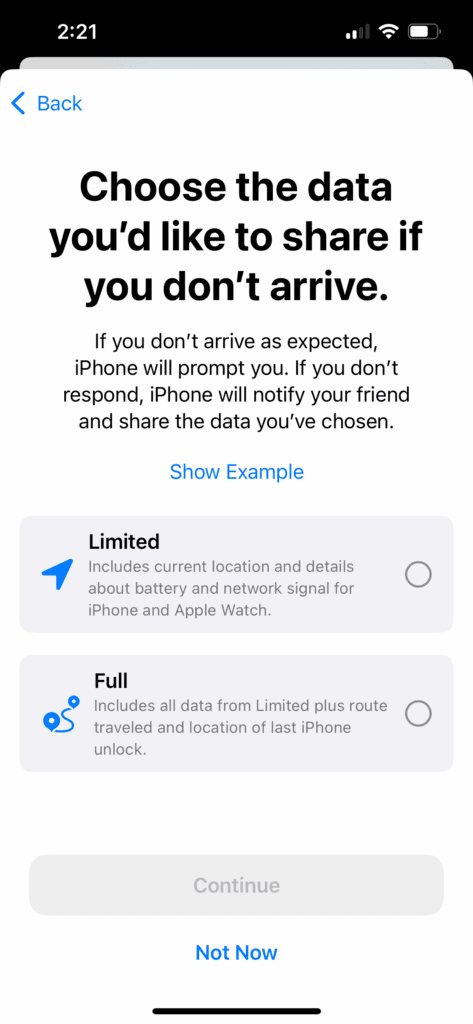
- Your contact will be notified:
- When you send the Check In (now), including your destination and approximate arrival time.
- You arrive at your destination. Your contact will be notified and the Check In will end.
- You are delayed and do not respond when prompted. If you are delayed or an Emergency SOS call is placed, you will be prompted. If you do not respond within 15 minutes of being prompted, your contact will be notified.
- Your iPhone is offline for an extended period of time.
- You will see the new Check In in a message. Tap it, then select whether to check in when you arrive or after a timer. You can also select whether you will be traveling by driving, transit, or walking to update the estimated travel time. You can add extra time to the estimate to update the ETA for your friend.
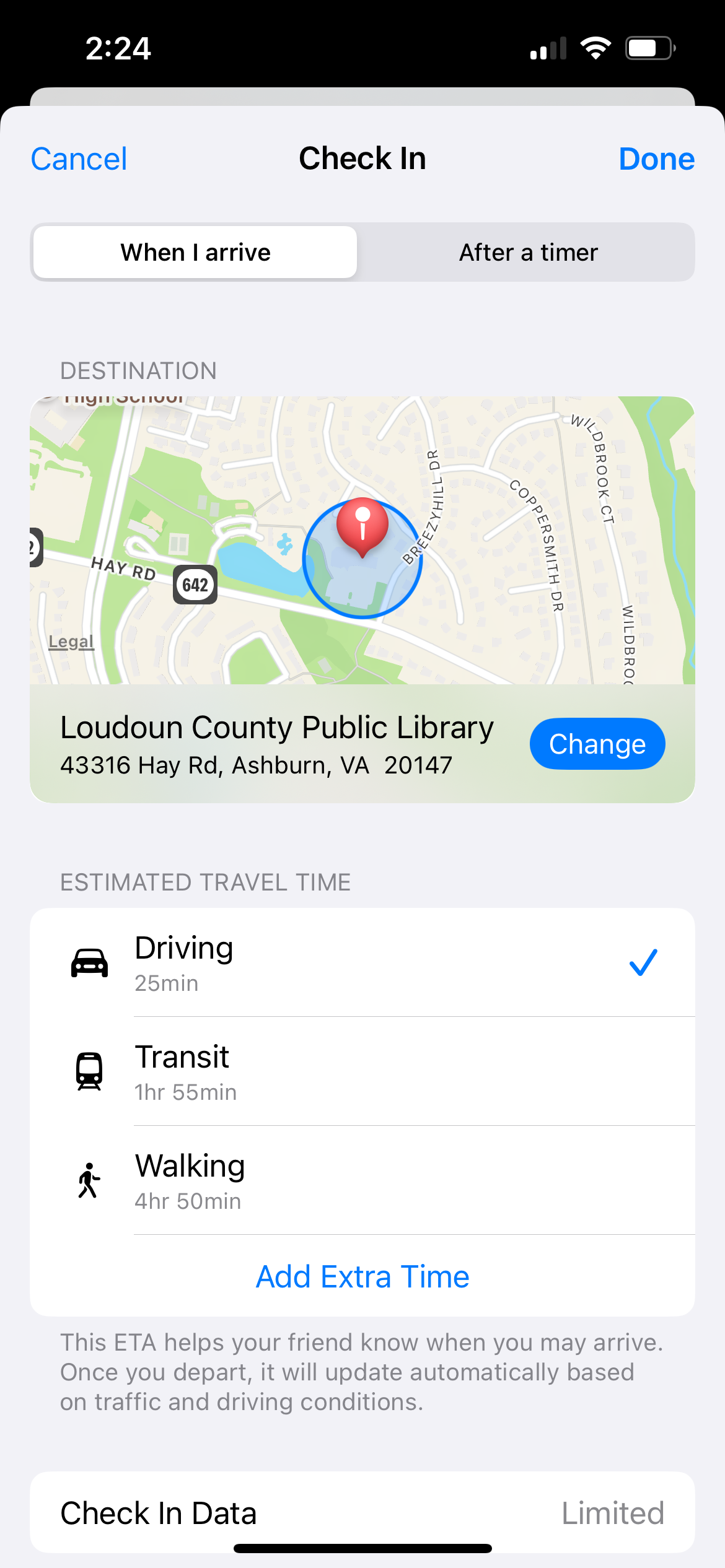
You can also share your location with someone else via a text, and the information will be updated in real time as you travel. This can be handy when you’re trying to meet someone and you’re both on the move; when you’re traveling; and more. To start sharing:
- Open the conversation with the person you want to share your location with.
- Tap the plus sign in the bottom left of your screen and find “Location”. Tap it, then tap “Share”.
- Select how long you want to share your location, then send.
On the same screen, you can also request that your friend share their location with you.
15. Send messages via satellite
New in iOS 18 released in fall 2024, you can now text via satellite when you’re outside of cell and Wi-Fi coverage. Perhaps you’ll be traveling abroad or camping.
If you want someone else to be able to initiate an SMS conversation via satellite without you texting them first, you’ll need to set that up in advance. Before you leave for your remote destination, add your contacts to your Family Sharing group or emergency contacts.
When you want to send a text message but you’re outside of cellular and Wi-Fi coverage, you get an alert to connect to your nearest satellite. If you see this message:
- Tap “Use Messages via Satellite”.
- Follow the instructions to connect to a satellite. You will need to be outside with a clear view of the sky and horizon, away from trees and other obstructions.
- Enter your message and send. It may take a few minutes.
16. Bulk read, unread, or delete messages with a swipe
Did you know you can just swipe right with two fingers on your messages page to open the Bulk Edit menu? After you swipe, select the messages you’d like to edit. At the bottom of your screen, select Read, Unread, or Delete. Boom!
17. Format texts with bold, italic, strikethrough, and animated text effects
This is one of the more fun iPhone texting tricks! There are several ways to add formatting to your texts.
To add formatting to a text message:
- Start typing your message. Then select the text you want to format or animate.
- Between your message field and the keyword, select the
. That will open a menu to add formatting, including bold, italic, underline, or strikethrough; or to add an animated effect – big, small, shake, nod, explode, ripple, bloom, or jitter.
- Or, instead of selecting the
, press and hold on the
. This opens a different menu of effects: for the message bubble, these are Slam, Loud, Gentle, or Invisible Ink. Or choose “Screen” and scroll through options including Echo (this effect is particularly promising for annoying my husband when I text something stupid), Spotlight, Balloons, Confetti, Love, Lasers, Fireworks, or Celebration.
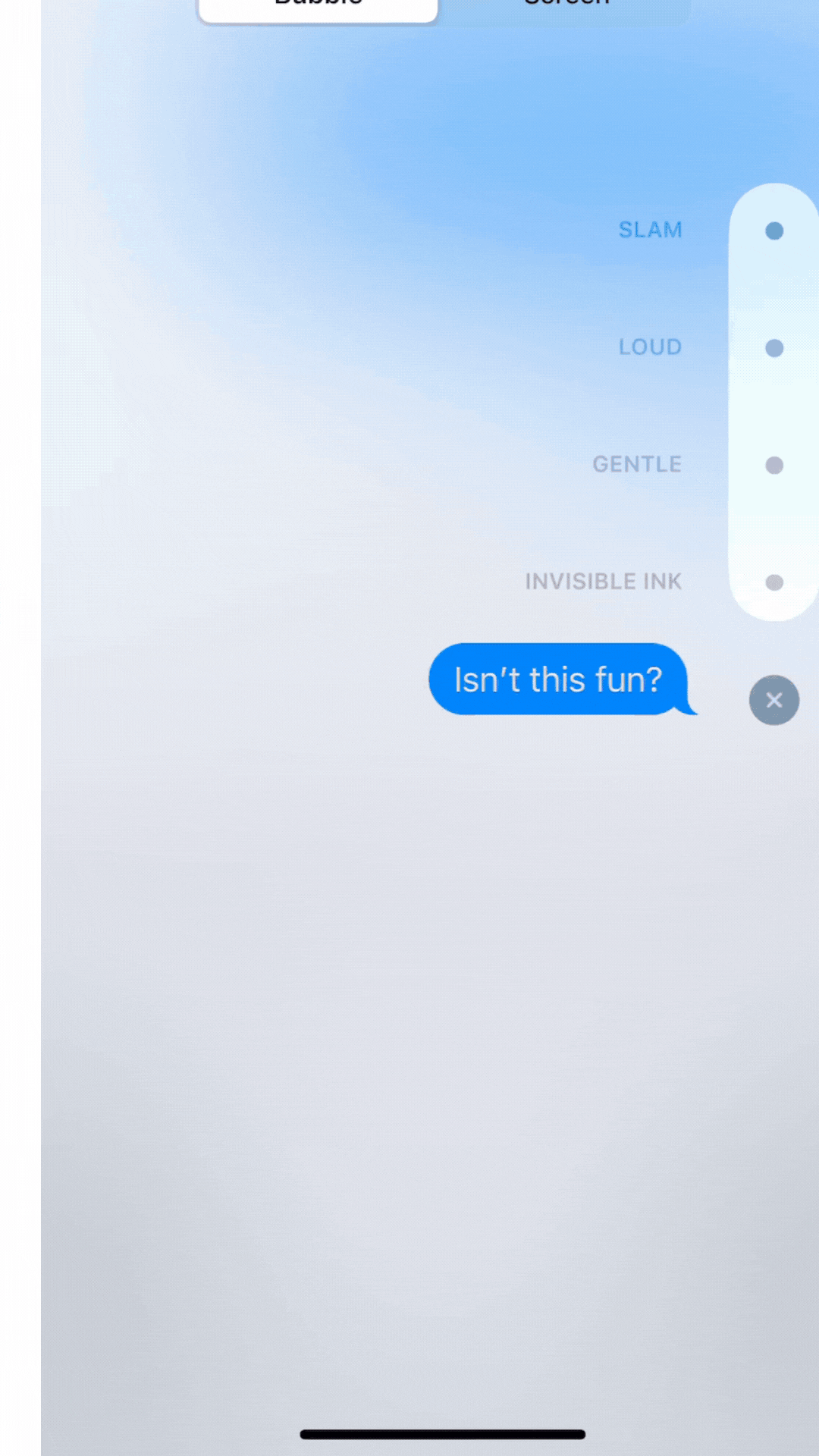
18. Customize your pinned apps within iMessage
Look, I send a lot of GIFs. It’s in my millennial nature.
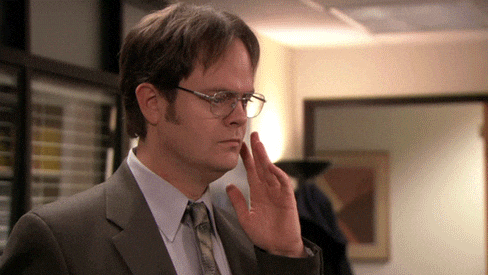
So come with me to rearrange the apps accessible through iMessage so I can get to those GIFs faster:
- Open any message or conversation, then tap
- Touch and hold an app icon in the list until it shrinks a little, then drag it to the location you want it.
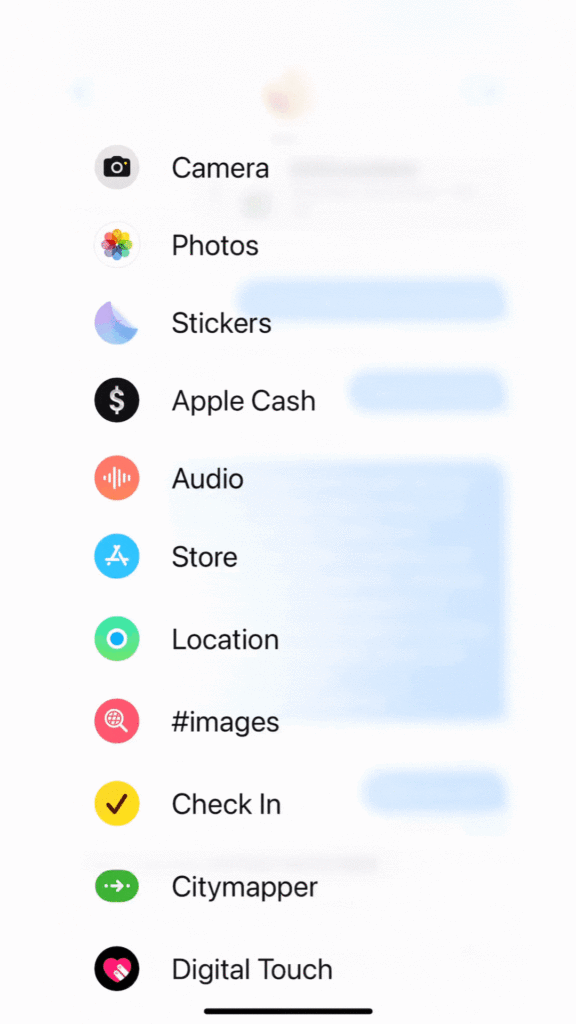
19. Play games in iMessage
Speaking of apps within iMessage, did you know you can play games within your messages? Maybe I can get those brothers of mine to take a break from the memes for something more interactive.
To get started:
- Open a conversation and press the
.
- Select Store to open the App Store. It is a special version of the App Store that shows extensions for the iMessage app. Check out the “Great iMessage Games” section.
- Select a game and install.
- Now, back in your conversation, find that
again. Find the game you downloaded. It will be loaded into your keyboard, as if you’re sending a photo. Send the message, then tap to play the game.
- Whenever your opponent has played their turn, you’ll receive a new message. Tap it to open the game and begin your next turn.
- Defeat, destroy, win.
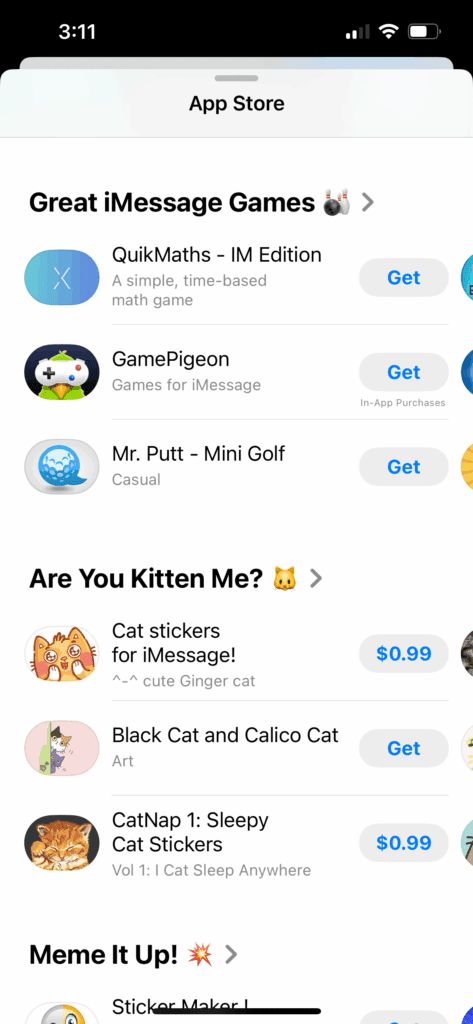
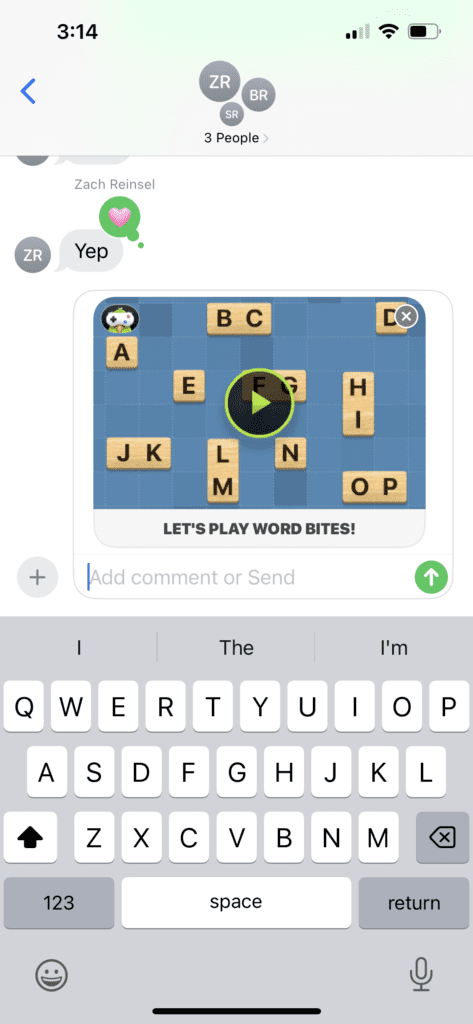
I hope you’ll enjoy these iPhone texting tricks!
Next up: my favorite hacks for Gmail to save time, plus a whole bunch of hidden iPhone features you’re going to want to know! If you’re a parent, check out these 19 tech tips for parents.
Did I miss any? What are your favorite iMessage tips?