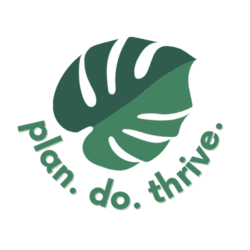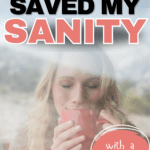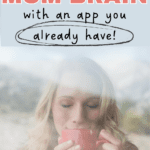Feeling overwhelmed? You may be trying to remember to do too much stuff! You need to clear out your brain so you can focus…and still remember to, you know, do the stuff.
The best app I’ve found to help is also one that’s already installed for Apple users: the iPhone reminders app. The app is straightforward and easy to understand, so you won’t get bogged down in learning features or getting started. Here’s how I use this app to help save my sanity.
Why remembering to do stuff is so hard on the brain
Of course, saving your sanity is a big promise. What I’m really talking about is reducing overwhelm. Why can it sometimes feel like that one more thing you have to do can send you over the edge? Something that should be simple, even, like remembering to return a call from a doctor’s office or remembering to pick your kids up early on a short school day, can feel like it’s filling your mental capacity, stretching you to your limit. Just trying to juggle the pickups-laundry-dinner cycle can be enough to feel like you can’t think about anything else.
If you feel this mental overwhelm, know this: it’s real. It’s real! And it’s not just you. One reason is that your brain is wired to keep thinking about unfinished tasks, taking up mental capacity. However, once you complete a task, your brain can file it away and free up bandwidth. So that’s why if you have to pick the kids up at 2 PM instead of 4 PM today, you may find yourself sitting at your desk in the morning, unable to focus, repeating to yourself “early pickup today. Early pickup today.” (I speak from experience…)
One way to short-circuit this effect is to give your brain a way out. Tell your brain the task is taken care of, even if it’s not actually complete yet. That’s where reliable calendars, alarms, and reminders come in. By typing in and offloading your “unfinished tasks” to a system that will take care of it for you – in this case, by alerting you when it’s time to leave for pickup – you can free up the mental space that was taking up and feel less overwhelmed.
For me, this works. Once I started using the iPhone Reminders app more heavily combined with an optimized Google Calendar, I started to feel more peaceful. When an intrusive thought about a thing I need to do later pops into my head, I create a reminder and move on. It’s all about creating a system for yourself that you can a) stick to, and b) trust.
What is the iPhone Reminders app and what can it do?
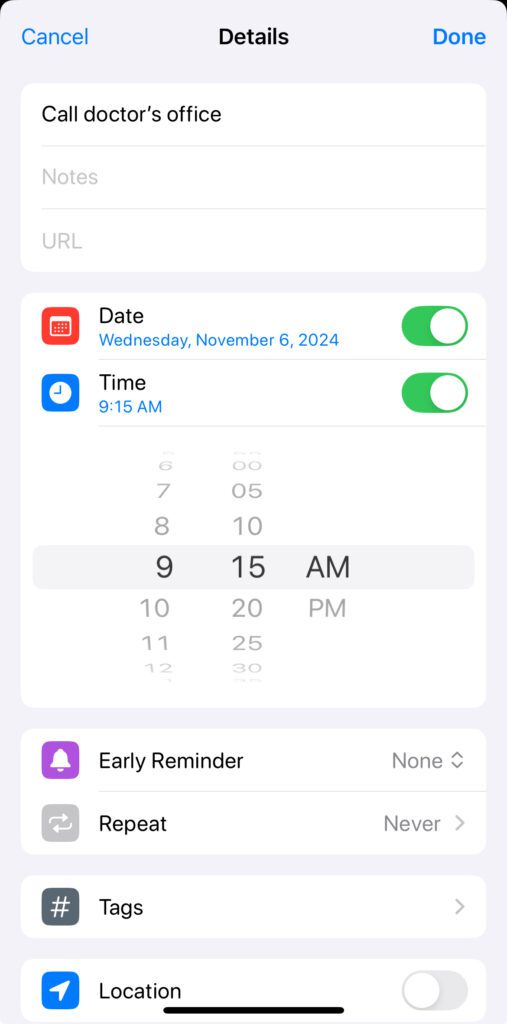
The Reminders app is automatically installed on Apple products including iPhones and iPads. Basically, it helps you create lists of tasks and send you notifications to do them. It’s very simple and approachable. Here’s how you can use it.
Better than an alarm
At its core, Reminders is best at setting up notifications to do things at a certain day and time. My favorite thing about using the Reminders app as opposed to an alarm at a certain time is that the reminder persists on your home screen until you check it off.
Here’s an example: after one too many loads left in the washing machine, I started setting an alarm when loading up so I would remember to move the clothes to the dryer. However, if I was in the bathroom or cooking or in the middle of something with my daughter when that alarm went off, I would…still forget to move the laundry. Now, when I load the washer, I set a Reminder for one hour in the future. It stays on my home screen until I complete the task, so I remember to Change the laundry every time I look at my phone, until I do it.
You can also do this by date. For example, I just had a reminder pop up today to get a medication refilled. I had created this reminder when I originally got the medication, after checking the expiration date.
Recurring reminders
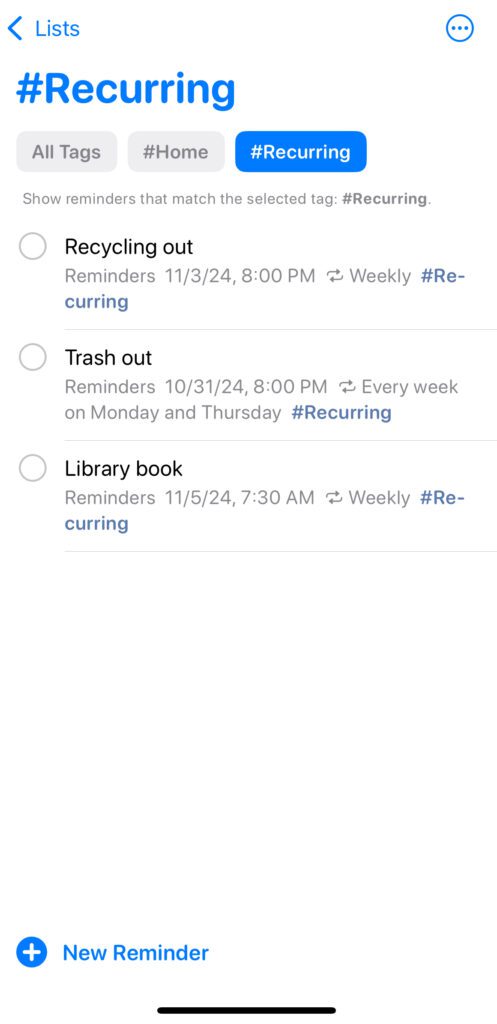
The other basic structure for reminders is Recurring reminders. For example, I have one every Monday evening at 8 PM to take out the trash. You can choose to make a reminder recur hourly, daily, weekdays, weekends, weekly, biweekly, monthly, every 3 months, every 6 months, yearly, or on a custom schedule.
Reminders by location
In addition to time, you can also set Reminders to trigger by location. This is surprisingly useful. For example, let’s return to the laundry. If I load up the washing machine and then leave to go grocery shopping, I might set a reminder to move everything to the dryer with a location set for “Arriving home”. Once I pull in the driveway, I get my reminder and finish up the laundry. As another example, once I had some dishes I needed to return to my mother-in-law. I wasn’t sure when we would next go to her house, so I put the bag of them in the trunk of the car, and set a Reminder to return the dishes upon arrival to her address. It worked!
You can also use it to remind you to do something when getting in or getting out of your car. If you consistently forget your wallet, lunch, or laptop, this may serve as a last line of defense as you’re heading on your commute.
Advanced features
Apple has built in a ton of functionality to this deceptively simple app to help sort and contextualize your reminders. For brain-dumping to clear your head, I generally don’t think you need these. If you’re just getting started using the Reminders app, keep it simple and don’t worry about these features. The simpler it is, and the less work to add your reminders, the more likely you are to stick with it.
However, some people may find these additional features useful, and it’s good to know what’s possible.
- Tags – tag your reminders, for example #home or #watchlist. You can then view all reminders with that tag as a list.
- Lists – you can also create your own lists, for example, by personal or work projects.
- Grocery list – the “grocery” list type automatically sorts items you add into categories. You can move items to different groups, and the list remembers your preferences.
- Shared lists – you can also share lists with other people. This is helpful for things like a household grocery list or house to-do list.
- When messaging – you can have the app remind you to do something when you’re messaging a specific person in your contact list. Honestly, I haven’t thought of many use cases for this feature, but maybe you will.
- Early reminders – you can use this to have a “deadline” for a task as the main date, but also get a reminder earlier to give you time to do the task.
- Add URLs, notes, etc – you can have reminders be tied to specific URLs, notes in your phone, and photos, if that’s helpful for you.
Ideas for how to use Reminders to lighten your mental load
Here are some ways you can start using Reminders to free up brain space and lighten your mental load. You could use Reminders to remember to:
- Contact someone – I used to use this extensively when I got a text from a friend that I couldn’t respond to right away (especially things like coordinating get-togethers), setting a reminder for later to “respond to Sarah.” Now that it’s possible to mark a text unread, however, I’m more likely to do that.
- Take a medication – good use of a daily reminder.
- Get a medication refilled.
- Drink water if you have a specific goal around hydration.
- Water your plants. I should probably create this one for myself. My plants are thirsty.
- Pack your purse or backpack in the evening for the next day.
- Upcoming birthdays that you may want to shop for or make plans for. This would be a good use of the “early reminder” feature. Or, starting your Christmas shopping.
- Start or change the laundry, as mentioned above.
- Regular budget tasks, such as reviewing your credit card statements and updating your budget for the following month.
- Seasonal home tasks – for example, I have one in my list to turn off the outdoor faucets of my house in early November. You may also set them for checking smoke detectors, changing air filters, scheduling car maintenance, cleaning the gutters, etc.
- Summer planning – I have a reminder set for January to start planning for summer camp for the year.
- Make appointments – my kids’ pediatrician’s office opens their appointment books two months in advance, so I make reminders on the first day of the month two months ahead of their birthdays to call and schedule their yearly checkups.
- Return library books – perhaps this would be a good use of a photo in a reminder, with a quick snap of the covers of all the books you’re checking out. Otherwise they can get mixed in with your other books and you won’t have any idea what you’re looking for. Ask me how I know.
- Create your meal plan or grocery list for the week.
The key I’ve found is to make the reminder immediately when you think of something you want to remember. Pause for a second, input the reminder in the app, and then let your brain let it go.
A note of caution for current Reminders users
I would be remiss if I didn’t tell you about an error I had while writing this article, one that was temporarily catastrophic, although has now been corrected. This only applies if you already use the Reminders app. If yours is currently empty, you can skip this.
However, if you use Reminders and do not currently sync to iCloud, proceed with caution. I chose to turn on “Sync to iCloud” while writing this post to get access to some newer Reminders features. It…deleted all the Reminders from my phone. Eek! There goes my brain backup! All I had were some Reminders from 2014 (hah) that were somewhere in the iCloud ether. Apple Support was unable to tell me why this happened.
What I ended up doing, with some guidance from Apple Support, was restoring an iCloud backup of my phone from the previous day to “undo” the mistake, then copying my iPhone Reminders onto the Reminders app on my Mac as a backup before syncing again. That time, it worked.
Try it
Get started with Reminders! Think of 5 things you need to remember to do this week and put them into your app. Get a feel for it. Add more items as you think of them. Don’t try to add every single thing you will ever need to do – focus on just the most important and most time-based items.
Like this tip? You may also enjoy this list of iPhone texting tricks most people don’t know.
What reminders are you going to create for yourself?